Power BIとSharePointリストを組み合わせることで、組織内にあるさまざまな業務データを効果的に可視化・分析することが可能になります。この記事では、SharePointリストのデータをPower BI Desktopで取り込み、可視化するまでの手順をわかりやすく解説します。社内の意思決定をスピードアップさせたい方や、既存のSharePointリストを有効に活用したい方はぜひ参考にしてください。
セミナーやっています↓↓
📊 Power BIでより効率的なレポート作成を!
DAX関数をマスターして、実務で使えるスキルを身につけませんか?
Power BIハンズオンセミナー中級編では、短時間でデータモデリングのノウハウを学び、ビジネスに活かせるレポート作成を実践形式で習得できます。
💡 少人数制のため、定員になり次第締切!
👉 セミナー詳細を今すぐチェック
📈 Power BIスキルを次のレベルへ!
DAX関数 × データモデル設計 で、
複雑なデータ分析やレポート作成もスムーズに!
Power BIハンズオンセミナー中級編 なら、実践形式で学べるから即戦力に。
業務効率をアップし、社内での評価を高めるチャンス!
🚀 今こそスキルアップのタイミング!
👉 詳細はこちら
1. SharePointリストとPower BIを連携するメリット
- リアルタイムなデータ更新
SharePointリストはWebベースで利用できるため、常に最新のデータを保持できます。Power BIと連携することで、自動的にデータを更新しつつ可視化することが可能です。 - ユーザーフレンドリーな操作
SharePointリストはExcel感覚でアイテムを追加・編集できます。Power BI Desktopのクエリエディターも直感的に操作できるため、特別なプログラミングスキルがなくてもデータの加工や分析がしやすいのが特徴です。 - データの一元管理
さまざまな部門から集まる情報をSharePointリストとして一元管理し、Power BIでダッシュボードを作成することで、情報をまとめて可視化できます。複数のシステムに散らばるデータを収集する手間が減り、業務効率がアップします。
2. SharePointリストの準備
Power BI Desktopでの分析に先立ち、まずはSharePointリストの構成を確認しておきましょう。
- 列の設定
SharePointリストに必要な列(カラム)が揃っているか確認します。日付や通貨、選択肢など列の型が正しく設定されていると、Power BIでのデータ加工がスムーズになります。 - データの整合性
不要な空白や重複データがある場合は、事前に除去・修正しておくと後々の手間が省けます。基本的なクリーニングをSharePoint上で行っておくと良いでしょう。 - アクセス権限
SharePointリストにアクセスできるアカウントであることを確認します。Power BIでリストを読み込むには、該当のユーザーがリストの閲覧権限を持っている必要があります。
3. Power BI Desktopでの接続手順
実際にPower BI Desktopを使ってSharePointリストのデータを取得し、レポートを作成する方法をステップバイステップで解説します。
3.1 SharePointリストのURLを確認する
- SharePointサイトにアクセスし、目的のリストを開きます。
- ブラウザのアドレスバーに表示されるURLを確認・コピーしておきます。
- 例)
https://<会社名>.sharepoint.com/sites/<サイト名>/Lists/<リスト名>/AllItems.aspx
- 例)
3.2 Power BI Desktopを起動する
- Power BI Desktopを起動します。
- 起動後、ホーム画面の「データを取得」をクリックします。
3.3 データソースとしてSharePointを選択する
- 「データを取得」ウィンドウが表示されたら、検索バーで「SharePoint」と入力して検索します。
- 「SharePoint Online リスト」または「SharePoint リスト」を選択して、「接続」をクリックします。
- Onlineリストかどうかは、SharePointのバージョン・環境によって表示が異なる場合があります。
3.4 SharePointリストのURLを入力する
- 先ほどコピーしておいたSharePointリストのURLを入力します。
- 全体のURLではなく、「サイトのURL」部分だけが必要になる場合もあります。
- 例)
https://<会社名>.sharepoint.com/sites/<サイト名>
- 「OK」をクリックします。
3.5 認証情報を入力する
- SharePointにアクセス可能なアカウントの認証情報を入力します。
- 正しく認証されると、Power BIがSharePointサイトのリストを検出して一覧表示してくれます。
3.6 取り込みたいリストを選択する
- 取得可能なリストの一覧が表示されますので、目的のリストにチェックを入れます。
- データの内容をプレビューで確認し、「読み込み」または「変換データ」を選択します。
- 「読み込み」: そのままデータを読み込み、クエリエディターには入りません。
- 「変換データ」: クエリエディターを起動し、データを加工・整形できます。必要に応じて列の削除や型の変換などを行いましょう。
4. データの整形・モデリング
SharePointリストのデータを分析しやすくするために、Power BI Desktopの「クエリエディター」を使って整形・モデリングを行います。
- 列の除去・分割
不要な列があれば削除し、必要に応じて列を分割します。たとえば、日付と時間が一つの列になっている場合、日付と時間に分けるなどの操作が可能です。 - データ型の確認と変更
文字列・数値・日付などのデータ型が正しく設定されているかを確認し、誤っていれば修正します。データ型が正しいと、レポート作成時の数値集計や日付に関する分析がスムーズに行えます。 - 結合やマージ
他のSharePointリストやExcelファイルなど、追加のデータソースがある場合は、クエリエディターで「結合」や「マージ」を行うと便利です。リレーションを設定しておくことで、複数のデータをシームレスに扱えます。 - カスタム列の作成
必要に応じてカスタム列を追加し、Power Query M言語を使って条件式や計算式を記述します。これにより、SharePointリストの生データだけでは得られない分析指標を簡単に作り出すことができます。
5. レポート作成・ビジュアル化
データの整形が終わったら、Power BI Desktopのレポート画面で可視化を行います。
- ビジュアルの選択
折れ線グラフ、棒グラフ、円グラフ、カードなど、さまざまなビジュアルを活用して情報をわかりやすく表現します。たとえば、タスク管理リストの場合は、進捗状況を棒グラフで可視化するなどが効果的です。 - スライサーの設定
日付やカテゴリでフィルタリングできるようにスライサーを設定すると、ユーザーが必要なデータを絞り込んで簡単に分析を行えます。 - ダッシュボードのレイアウト調整
ビジュアルを配置するだけでなく、全体のレイアウトや配色を整えましょう。タイトルや注釈などを適切に追加し、利用者が直感的に理解しやすいレポートを目指します。
6. データの更新と共有
6.1 データの自動更新設定
Power BI Desktopで作成したレポートは、Power BI Service(クラウド版)に発行することで自動更新を設定できます。定期的にSharePointリストのデータを取り込んで最新情報を可視化できるようにしましょう。
- Power BI Serviceにサインイン
- レポートの発行
- [データセット] から「スケジュールされた更新」を設定
6.2 レポート・ダッシュボードの共有
組織内でレポートを共有する場合、Power BI Serviceでダッシュボードを作成してチームメンバーと共有すると便利です。
- チームサイトやMicrosoft Teamsのタブに埋め込み
- Power BIアプリとして展開
共有先のユーザーにもSharePointリストへのアクセス権限が必要になる場合があるので、事前に確認しておきましょう。
7. 運用時のポイント
- リストの拡張性を考慮する
SharePointリストの件数が増えると、Power BIの処理に時間がかかる場合があります。リストのアイテム数が増えすぎないようにアーカイブ運用やビューの活用を検討しましょう。 - 列の命名規則やデータ型を適切に管理
運用が長期化すると列が追加され続け、データが散らかりがちです。予め列名やデータ型を統一するガイドラインを設定しておくことが望ましいです。 - 権限管理とセキュリティ
機密情報が含まれるリストの場合、アクセス権限の設定を厳密に行います。Power BIレポートで機密データが見えないようにするには、Row-Level Security (RLS)の活用も視野に入れましょう。
まとめ
SharePointリストのデータをPower BI Desktopで可視化・分析することで、社内情報を一元管理し、タイムリーかつわかりやすいダッシュボードを作成できます。
- Power BIとSharePointの連携は、リストにある業務データを活用しやすくし、組織の生産性向上にも大きく貢献します。
- リスト構造やデータ整合性をしっかり整えておくことで、効率的かつ正確なデータ分析が実現できます。
本記事を参考に、SharePointリストの活用をさらに高めるための一歩を踏み出してみてください。組織全体のデータドリブンな意思決定を加速させることができるでしょう。
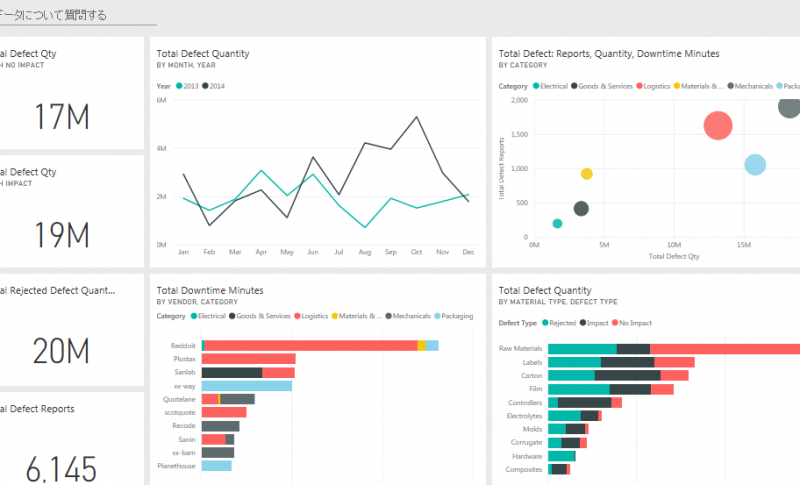


コメント