Power BIを使い始めると、「ドリルダウン」や「ドリルスルー」という機能に出会うことが多いと思います。特に「ドリルスルー」は、データの概要から詳細を素早く確認したいときに大変便利です。本記事では、Power BIのドリルスルー機能の概要・メリット・設定方法や活用例などをわかりやすく解説していきます。
セミナーやっています↓↓
📊 Power BIでより効率的なレポート作成を!
DAX関数をマスターして、実務で使えるスキルを身につけませんか?
Power BIハンズオンセミナー中級編では、短時間でデータモデリングのノウハウを学び、ビジネスに活かせるレポート作成を実践形式で習得できます。
💡 少人数制のため、定員になり次第締切!
👉 セミナー詳細を今すぐチェック
📈 Power BIスキルを次のレベルへ!
DAX関数 × データモデル設計 で、
複雑なデータ分析やレポート作成もスムーズに!
Power BIハンズオンセミナー中級編 なら、実践形式で学べるから即戦力に。
業務効率をアップし、社内での評価を高めるチャンス!
🚀 今こそスキルアップのタイミング!
👉 詳細はこちら
ドリルスルーとは?
ドリルスルーとドリルダウンの違い
- ドリルダウン
同じレポートページ内で、グラフや表の階層を深堀りし、データの粒度を変えていく操作です。例えば、売上を年→四半期→月→日といった階層で視点を細かくしていくのがドリルダウンです。 - ドリルスルー
“別のレポートページ”に遷移して、特定の条件がフィルタされた詳細ページを表示する操作です。たとえば、商品カテゴリ別売上のグラフをクリックして、その商品カテゴリだけの詳細なデータを表示するページに移動するような機能がドリルスルーになります。
このように、「同じページ」で階層を掘り下げるのがドリルダウン、「別のページ」で詳細情報を表示するのがドリルスルーと覚えておくとわかりやすいでしょう。
ドリルスルーのメリット
-
分析の効率化
集計表やグラフを見ている最中に、「もう少し詳しく知りたい」というケースはよくあります。ドリルスルーがあることで、わざわざページを切り替えてフィルタを再設定しなくても、クリック一つで詳細画面に飛べるため、分析時間を大幅に短縮できます。 -
フィルタ条件の自動引き継ぎ
ドリルスルーは、メインのページ(概要ページ)で指定した条件が、ドリルスルー先の詳細ページにも引き継がれます。たとえば顧客名や商品カテゴリなどをフィルタ条件として渡せるので、同じ条件で深堀り分析できるメリットがあります。 -
レポートの視認性向上
すべての情報を1ページに詰め込むと視覚的に複雑になりがちですが、「概要ページ」と「詳細ページ」を分けることで、レポート構成がわかりやすくなります。大枠を確認してから、ドリルスルーで必要な情報だけ詳しく見ることができるため、利用者にとっても見やすいレポートになります。
ドリルスルー機能の設定手順
ここからは、実際にPower BI Desktopでドリルスルーを設定する際の手順を簡単にご紹介します。
1. ドリルスルー先となる「詳細ページ」を用意する
ドリルスルーを実装するには、まずドリルスルー先となるページをあらかじめ作成しておく必要があります。例えば「売上概況ページ」から飛ばしたいなら「売上詳細ページ」という専用のページを用意しておきます。
- Power BI Desktopで新規ページを追加
- そのページに、ドリルスルーで表示させたいビジュアル(テーブル・カード・グラフなど)を配置
- レポート機能の「ページ情報」から、「ページ名」を設定しておくとわかりやすい
2. ドリルスルーの対象フィールド(フィルタ)を設定
詳細ページを開いた状態で、右側の「ビジュアル化」ペイン(または「フィルタ」ペイン)にある**「ドリルスルーフィルタ」セクションに、対象のフィールドをドラッグ&ドロップ**します。
- たとえば「商品カテゴリ」でドリルスルーしたい場合は、「商品カテゴリ」フィールドをドリルスルーフィルタへ移動
- ここに登録することで、概要ページ上で商品カテゴリを選択すると、自動で「商品カテゴリ」で絞り込まれた状態の詳細ページを表示できます
3. 概要ページに戻るボタンの設定(推奨)
ユーザーが詳細ページを見終わった後、元のページ(概要ページ)に戻りやすいように「戻る」ボタンを作成しておくと便利です。
- 「挿入」→「ボタン」から「戻る」ボタンを追加
- 追加したボタンを選択し、「アクション」→「戻る」を有効にする
- ボタンのデザインを整える
これで、ユーザーは詳細ページ右上などに置いた「戻る」ボタンを押すだけで、簡単に前のページへ戻れます。
4. 概要ページからドリルスルーを実行
最後に、ドリルスルーを行いたい「概要ページ」に戻り、ドリルスルー対象のフィールドが含まれているビジュアルを右クリックし、**「ドリルスルー」→「(ドリルスルー先のページ名)」**を選択すると、詳細ページに移動できます。
- 例えば「商品カテゴリA」を右クリックしてドリルスルーすれば、「商品カテゴリA」で絞り込まれた売上詳細ページが表示されます。
ドリルスルーを活用した分析シナリオ
-
顧客分析
- メインページ:顧客別の売上ランキングや購入回数などを表示
- 詳細ページ:選択した顧客の詳細購入履歴や購買トレンドを一覧表示
- メリット:クリックだけで対象顧客の深堀りができ、営業担当者やカスタマーサクセス担当にとって効率的
-
商品分析
- メインページ:商品カテゴリ別・ブランド別売上や在庫数のサマリ表示
- 詳細ページ:選択した商品カテゴリに含まれる商品の個別売上推移や在庫状況など
- メリット:商品カテゴリから具体的な商品の売れ筋や不良在庫を素早く把握できる
-
日次・月次分析
- メインページ:月次の売上推移グラフやKPI表示
- 詳細ページ:その月の詳細な日次売上データや取引先ごとの内訳など
- メリット:月次全体の数字から日次単位のデータまでシームレスに確認可能
ドリルスルー設定時の注意点・ベストプラクティス
-
詳細ページの設計をシンプルに
ドリルスルー先のページには、必要な情報をわかりやすくレイアウトしましょう。必要な指標や視覚化に絞ったコンパクトな設計が理想です。複雑すぎると、ドリルスルー本来の「素早く詳細を確認する」という目的がブレてしまいます。 -
ドリルスルーフィルタの設定漏れに注意
「どのフィールドでフィルタをかけたいのか」を、詳細ページのドリルスルーフィルタにきちんと設定しておきましょう。設定していないフィールドではドリルスルーが効かないので、意図した動作ができなくなります。 -
テストで動作確認する
ドリルスルー設定はGUIでできるので簡単そうに見えますが、実際に右クリックして移動してみないと、意図通り動いているか確認できません。完成後は必ずテストしてみてください。 -
「戻る」ボタンの配置
詳細ページの表示だけで終わらせず、「戻る」ボタンを置いてユーザーが使いやすい動線を確保しておきましょう。 -
複数のフィールドを使う場合はフィルタの優先順位に注意
ドリルスルー先ページに複数のフィールドを設定すると、概要ページの選択によって複数条件が同時に適用されることもあります。意図した条件のみが使われているか検証しましょう。
まとめ
Power BIのドリルスルー機能を使うと、分析の流れがスムーズになり、利用者にとっても直感的にデータを深堀りできるという大きなメリットがあります。
- ドリルダウン:同じページ内で階層を深堀りする
- ドリルスルー:別のページへ移動して詳細データを表示する
という違いを認識したうえで、ドリルスルーの利便性を最大限活かすためにも、概要ページと詳細ページの役割分担をしっかり決めるのがおすすめです。さらに、ドリルスルーフィルタの設定や「戻る」ボタンの配置といった細かな点にも気を配りつつ、ユーザーが欲しい情報へワンクリックで辿り着けるレポートを設計してみましょう。
ドリルスルーを上手に導入することで、レポートの可読性を高め、分析時間の短縮や意思決定スピードの向上につながります。ぜひ、Power BIレポート作成やダッシュボード構築の際に、ドリルスルー機能を活用してみてください。
【もし困り事があるなら、まずは無料相談はこちら】
https://powerbiseminar.com/lp/
コンサルサービスの詳細や成功事例なども合わせてご紹介いたします。
社内にデータ活用のノウハウや専門人材が十分いない場合でも、弊社が伴走しながら最短ルートで成果を出せるようサポートいたします。
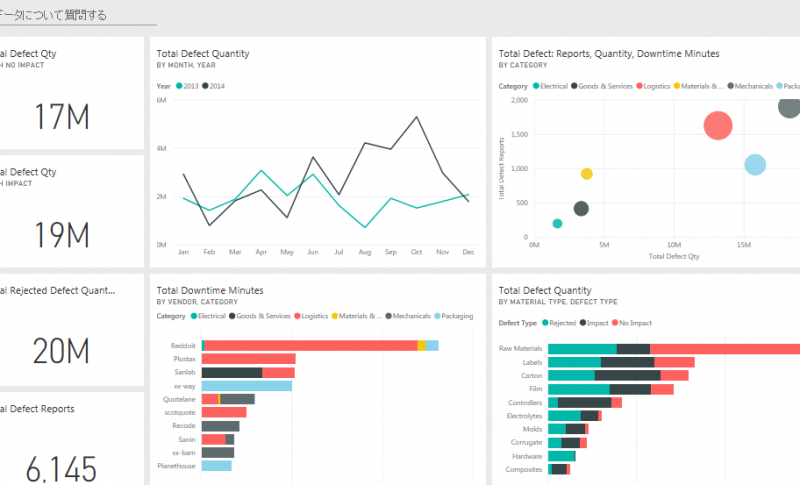


コメント